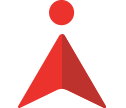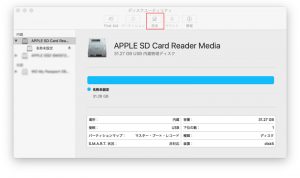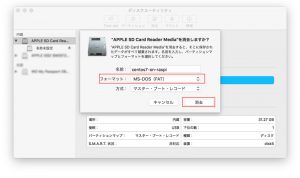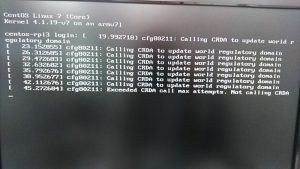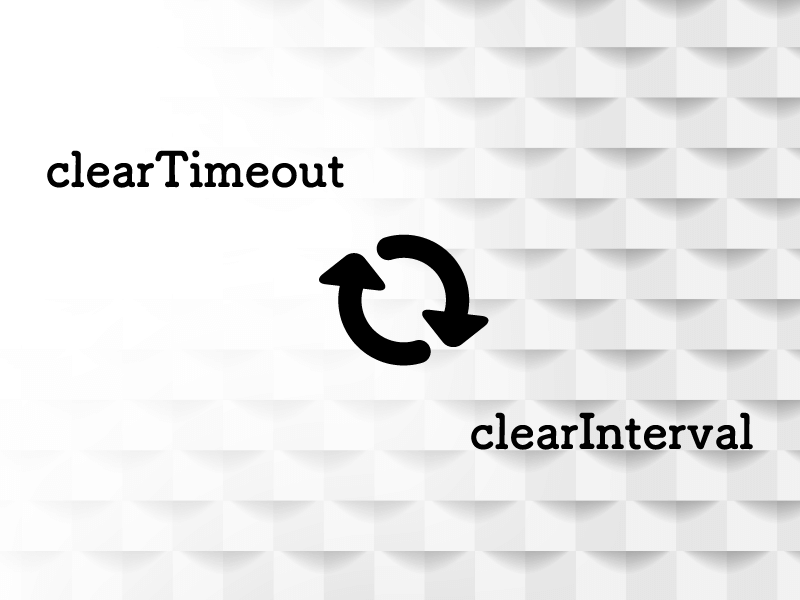じゃあ、実作業をはじめませぅ
前回、Raspberry Pi 3 Model BでCentOS7を動かすために情報収集をしましたね。
……ええ、したんですよ。
したんですけど、内容をすっかり忘れちゃったので、自分が書いた記事を読みながら実際にやってみようと思います。
ちなみにですが、私はMacbook Pro(Mid 2015, 15-inch)でこれらの作業をやっています。Mac以外の方は細かい手順が異なりますので、そのあたりシクヨロです。
まずはイメージのダウンロード
最初にやらなきゃいけないのはインストールイメージのダウンロードですね。
私が書いた記事によると、「AltArch Releases」の表2行目3)、「RaspberryPi3 (img)」からダウンロード可能だそうです。
イメージを展開する
ダウンロードしたイメージは、xzという形式で圧縮されています。そのままでは使えないので、展開する必要があるのですが……。
そんなことできるツールはMacにデフォルトで入っていない!
じゃあどーすんのー……って話になるわけですが、まあ展開するためのソフトをインストールすればいいんですよね。
GUIがお好みなら、「The Unarchiver」がお手軽かもしれません。色々な形式に対応しているので、後々使う機会も多いでしょうから。
CLIがお好みならHomebrewで「xz」をインストールすれば良いみたいですね。
ちなみに私は、前者の方(The Unarchiverを使う方法)でやりました。
SDカードのフォーマット
続いてSDカードをフォーマットします。
Raspberry Pi 3 Model Bで使うのは、micro SDなので同梱されているかもしれないアダプタを使ったりして、Macbook ProのSDカードスロットに差し込みます。
差し込んだら、「ディスクユーティリティ」をおもむろに立ち上げましょう。何も問題なければ見えているはずです。そいつを選択した状態で、「消去」ボタンをポチります。
フォーマットをおこないます。どうやら「FAT32」でフォーマットしていればよさげなので、こんな感じで指定してあげましょう。
ちゃんとフォーマットできたら下記のように表示されます。で、この画面で「装置」って書いてあるところの「disk〜」ってところを覚えておきます。1)メモってもOK
「ターミナル」を起動して、コマンドプロンプトから下記のような呪文を唱えます。
最初にマウント状況のチェック。
$ df -ah
実際に実行してみると下記のような感じで表示されるので、さっき覚えた「disk〜」って文字が含まれるのを探して控えておきます。この例だと「/dev/disk5s1」とか書いてあるのがそれ。
$ df -ah Filesystem Size Used Avail Capacity iused ifree %iused Mounted on /dev/disk1 465Gi 386Gi 79Gi 84% 101246854 20596856 83% / devfs 195Ki 195Ki 0Bi 100% 676 0 100% /dev map -hosts 0Bi 0Bi 0Bi 100% 0 0 100% /net map auto_home 0Bi 0Bi 0Bi 100% 0 0 100% /home localhost:/n7e2uQE5xoXsKfhDyRXMV8 465Gi 465Gi 0Bi 100% 0 0 100% (中略) /dev/disk5s1 29Gi 3.2Mi 29Gi 1% 0 0 100% /Volumes/CENTOS7-IN-
これを控えておいて……、ディスクをアンマウント。
$ sudo diskutil unmount {SDカードのデバイス}
ここの「{SDカードのデバイス}」ってところには、さっきメモった奴を書く。
例えばこんな感じで。
$ sudo diskutil unmount /dev/disk5s1 Volume CENTOS7-IN- on disk5s1 unmounted
コレでやっとイメージが書き込めるようになるので、下記コマンドでイメージの書き込みをdo it!
$ sudo dd if={イメージファイルのパス} of={SDカードのデバイス} bs=8192; sync
ここで、「{イメージファイルのパス}」ってかいてるところはさっきダウンロードしたイメージファイルのパスに変更されたし。
そして、「{SDカードのデバイス}」って書いてあるところは、「/dev/disk〜」ってのに置き換えること。あ、「s1」ってのはいらないよ!
環境によって変わるからこの例をそのままコピペして実行しないこと。指定をミスると死にます。比喩でも何でもなく。
もうちょっと具体的に書いておくと、私の場合「ディスクユーティリティ」上では「disk5」と表示されていたので、「/dev/disk5」と置き換えればOK。2)「/dev/rdisk?」(この例だと「/dev/rdisk5」ね)ってのもあるらしく、そちらを指定した方が早いらしい……
例えば下記みたいなコマンドになるわけですね。
$ sudo dd if=./Downloads/CentOS-Userland-7-armv7hl-Minimal-1603-RaspberryPi3.img of=/dev/disk5 bs=8192;sync 3072+0 records in 3072+0 records out 3221225472 bytes transferred in 186.718073 secs (17251814 bytes/sec)
実行するとそれなりに時間がかかるので、上記のような「〜bytes/sec)」みたいな文字が表示されるまで何もせずに待ちませぅ。
最後にディスクをアンマウントすればOK。
$ sudo diskutil unmountDisk {SDカードのデバイス}
私の環境の場合は下記みたいな感じになるです。
$ sudo diskutil unmountDisk /dev/disk5 Unmount of all volumes on disk5 was successful
これでOKなので、あとはMacから抜いて、Raspberry Piに入れて、必要なケーブルとか繋いで、電源を入れましょう。
起動するかな?
さー、どきどきの瞬間です……!
上手く行けば……ディスプレイに……こんなかんじで……表示されます!3)ちなみに、一杯表示されている「cfg80211: Calling CRDA to update regulatory domain」的なメッセージは、無線LAN関係のなにかみたいです……が、よく分からないので今は放置!
とりあえずここまで確認できたら上出来でしょう!今回はここまで!